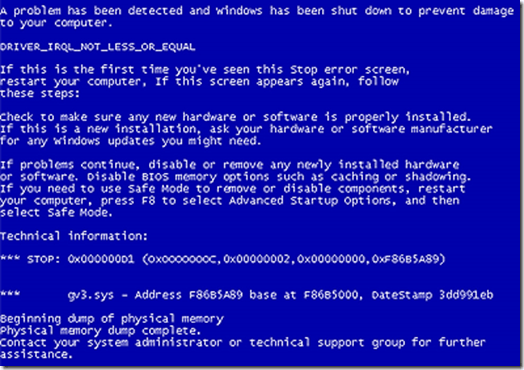
Steps to Stop Automatic Restart After BSOD on Windows 7
1. Open the Start Menu
Click on the Start button and navigate to the Control Panel.
2. Access System Settings
Inside the Control Panel, locate and select the System option.
3. Go to Advanced System Settings
On the left-hand side of the System window, click on Advanced system settings. This will open the System Properties window.
4. Modify Startup and Recovery Settings
Under the Advanced tab, look for the Startup and Recovery section and click on Settings.
5. Disable Automatic Restart
In the Startup and Recovery window, find the option labelled Automatically restart. Uncheck this box, then click OK to save your changes.
By following these steps, your Windows 7 computer will stop rebooting immediately after a BSOD, allowing you to read the error code on the screen and take further action.
Why This is Important
When the "Automatically restart" option is enabled, Windows will reboot as soon as the BSOD appears—often too fast for you to read the error details. This makes diagnosing issues incredibly difficult. If, like me, you were unable to boot into Safe Mode or had no Windows repair disc available, disabling this option will allow you to capture the error code and find a solution.
I personally faced a situation where Windows wouldn’t boot into Safe Mode or respond to the "Start Windows Normally" option. Without a CD/DVD drive for a repair disc, I had to reinstall Windows via a USB drive. However, by disabling automatic restart, you can pause the BSOD screen, note the error code, and troubleshoot more effectively.
Final Thoughts
Whether you’ve encountered a BSOD before or not, it’s a good idea to disable the Automatic Restart option as a precaution. That way, if you ever face a BSOD, you’ll have enough time to gather the necessary error information and resolve the issue efficiently.
Have you encountered a BSOD? Let’s discuss!
If you've experienced this issue or have questions, feel free to leave a comment below. I'll do my best to provide helpful solutions and tips!
This version makes the content more engaging while keeping it simple for your audience to understand. Let me know if you'd like any further refinements!
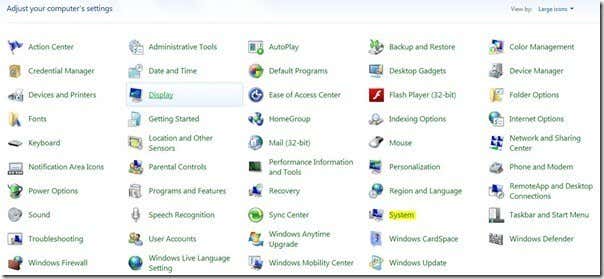
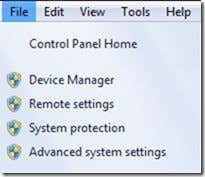
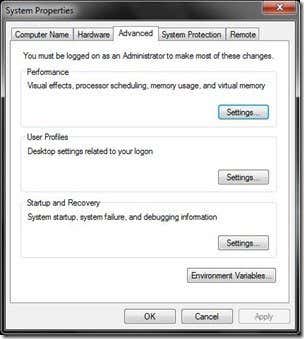
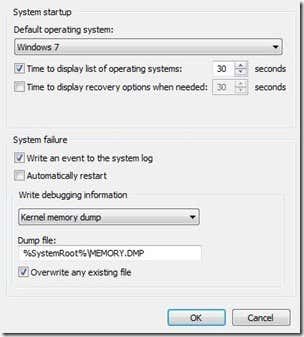



No comments:
Post a Comment