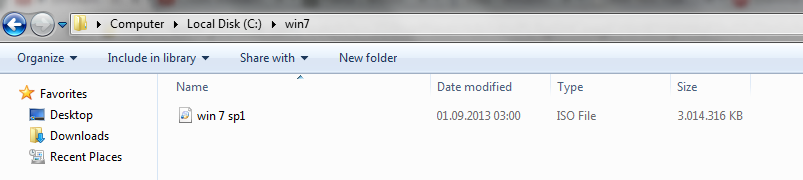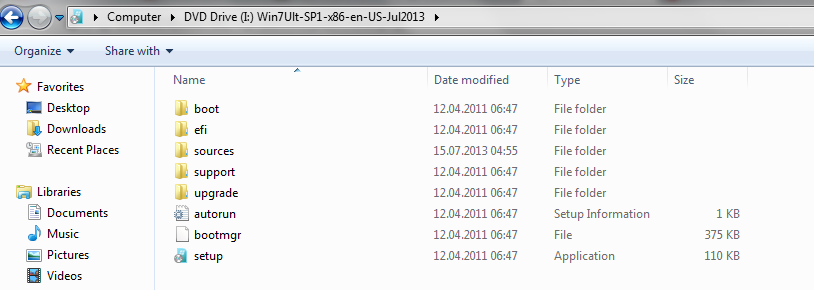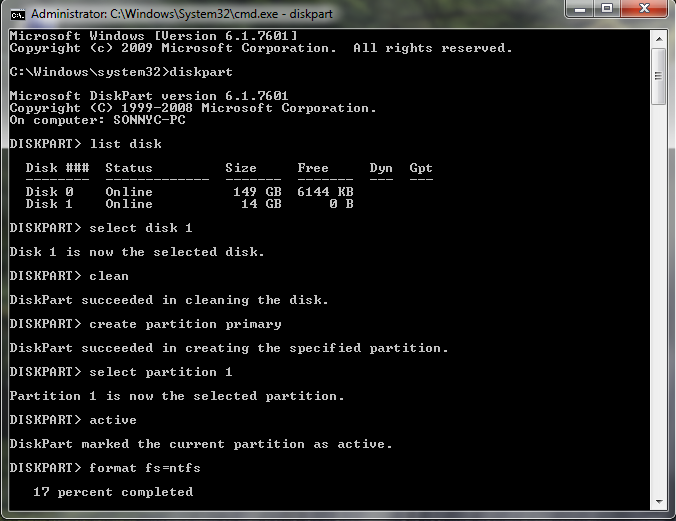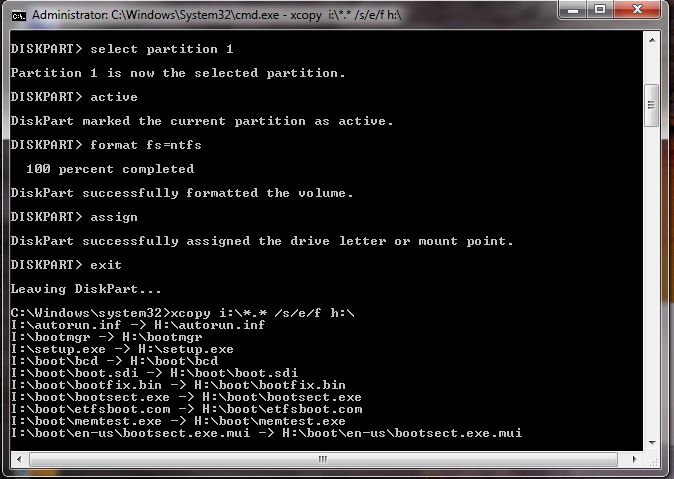They used to say “a picture is worth a thousand words”, but a video? We may say that a picture is worth a thousand words, but a video it’s worth more than a million. Honestly speaking, there is a huge difference between a simple call and a video call. A smile, or even a raised eyebrow in a certain context, can change the whole tone and the direction of a discussion, each gesture elucidating the “real” message. No wonder, because our communication is a non-verbal one in the proportion of 93%, and only 7% of it is represented just by words.
Sometimes it happens that we urgently need a webcam. Even if the old webcam is broken, even if we’re far from our home and we really need to video-communicate with someone, we need obviously a webcam. What should we do now? The fastest and safest solution is more obvious than we think and it’s called: the mobile phone. Yeah, you heard it well! Why should we pay a new webcam when we can use our own phone? Due to the fact that the newest mobile phones have a camera with a lot of megapixels, it’s exactly what we need. So, in the next, I will present my new step-by-step tutorial, made it in a very simple way.
What we need:
The steps are very simple and if you follow exactly, in less than 5 minutes you will enjoy time using your new personal webcam. So, let’s start!
To use the phone as a webcam, we need an application called ADB. So, first, download this app. It’s free and it can be found on a simple search on google, but about this application and its configuration, we will talk in the following. The other PC application it’s called Dev47Apps. The last application, the one for your mobile phone, it’s called DroidCam (you may download it from Play Store).
Here is the step-by-step tutorial that will help you to use your phone as a webcam:
Step1. Install the ADB (Android Debug Bridge) on your PC.
Step2. Set your phone in debugging mode (this could be possible by opening the next: Settings >> Development >> USB Debugging OR in other cases Settings >> Advanced Settings >> USB Debugging).
Step3. Turn on your phone. Make sure that you have connected the USB cable to both mobile phone and PC.*
*(!Pay attention to the following: when you connect the cable to the PC, if the phone will ask, do not connect it in Storage mode.)
Step4. Download the Application DroidCam (Wireless Webcam) from Play Store (Android Market). Install it on the mobile phone and then start the application. After you start it, you can see a window and the next message “Starting server” on the mobile screen, as you can see on the picture below.
 (click on the picture if you want to see it better)
(click on the picture if you want to see it better)
Step5. Download the application Dev47Apps (you may google it, it’s a free application) and then install it on your own PC.
Step6. Open the Dev42Apps (after you install it you will discover that it has the same name – DroidCam – as the app downloaded from Play Store for your mobile phone) Client Application on your PC and then choose “Connect to Phone(USB)” option. In the field of Device IP (or Phone IP), enter the IP of your phone.
 (click on the picture if you want to see it better)
(click on the picture if you want to see it better)
At this moment you can say that your phone works properly like a webcam for any chat application and, even more, you may use it as a security camera for your own safety if you want. In the same application, you can also configure your webcam from the Settings button. Enjoy your new personal webcam!
Don’t be a simple and regular buyer. Every time use your imagination in everything you do and try to turn the impossible into possible.
Sometimes it happens that we urgently need a webcam. Even if the old webcam is broken, even if we’re far from our home and we really need to video-communicate with someone, we need obviously a webcam. What should we do now? The fastest and safest solution is more obvious than we think and it’s called: the mobile phone. Yeah, you heard it well! Why should we pay a new webcam when we can use our own phone? Due to the fact that the newest mobile phones have a camera with a lot of megapixels, it’s exactly what we need. So, in the next, I will present my new step-by-step tutorial, made it in a very simple way.
What we need:
- Android mobile phone
- USB data cable
- A computer with an internet connection
- Some software (two for the PC and one for the mobile phone)
The steps are very simple and if you follow exactly, in less than 5 minutes you will enjoy time using your new personal webcam. So, let’s start!
To use the phone as a webcam, we need an application called ADB. So, first, download this app. It’s free and it can be found on a simple search on google, but about this application and its configuration, we will talk in the following. The other PC application it’s called Dev47Apps. The last application, the one for your mobile phone, it’s called DroidCam (you may download it from Play Store).
Here is the step-by-step tutorial that will help you to use your phone as a webcam:
Step1. Install the ADB (Android Debug Bridge) on your PC.
Step2. Set your phone in debugging mode (this could be possible by opening the next: Settings >> Development >> USB Debugging OR in other cases Settings >> Advanced Settings >> USB Debugging).
Step3. Turn on your phone. Make sure that you have connected the USB cable to both mobile phone and PC.*
*(!Pay attention to the following: when you connect the cable to the PC, if the phone will ask, do not connect it in Storage mode.)
Step4. Download the Application DroidCam (Wireless Webcam) from Play Store (Android Market). Install it on the mobile phone and then start the application. After you start it, you can see a window and the next message “Starting server” on the mobile screen, as you can see on the picture below.
Step5. Download the application Dev47Apps (you may google it, it’s a free application) and then install it on your own PC.
Step6. Open the Dev42Apps (after you install it you will discover that it has the same name – DroidCam – as the app downloaded from Play Store for your mobile phone) Client Application on your PC and then choose “Connect to Phone(USB)” option. In the field of Device IP (or Phone IP), enter the IP of your phone.
At this moment you can say that your phone works properly like a webcam for any chat application and, even more, you may use it as a security camera for your own safety if you want. In the same application, you can also configure your webcam from the Settings button. Enjoy your new personal webcam!
Don’t be a simple and regular buyer. Every time use your imagination in everything you do and try to turn the impossible into possible.