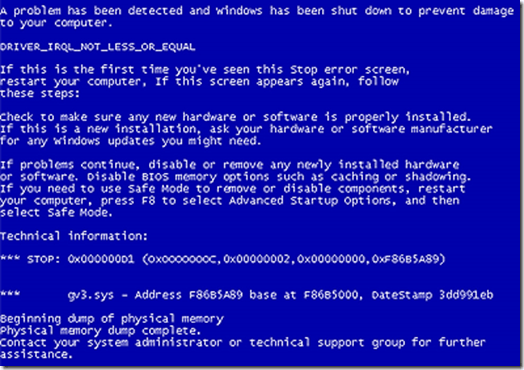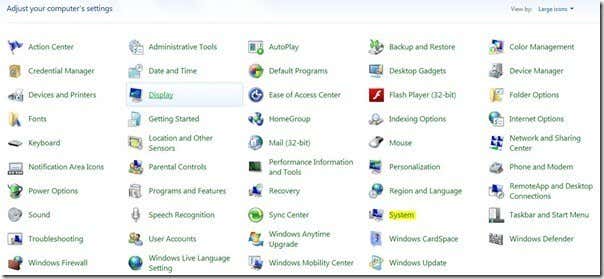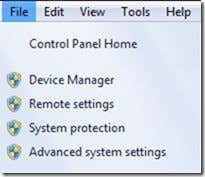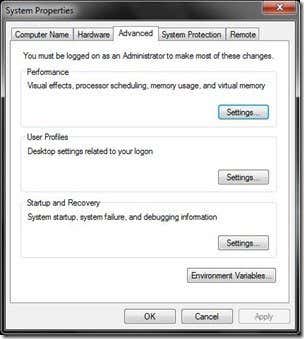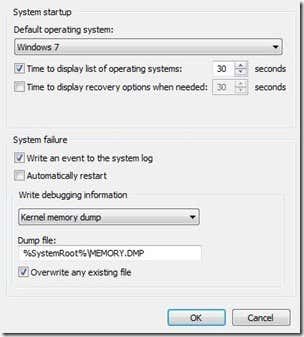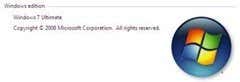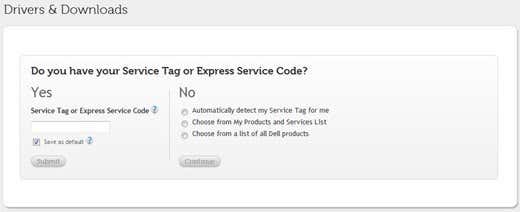Bare Metal Recovery of Windows 8/2012 Using Windows Recovery Environment
Posted on 28/07/2014 by Kondratiev Aleksey
Hello everyone!
Some time ago, I decided to test the backup and restore functions of my system and discovered a few pitfalls that I want to share with you. Below is a step-by-step guide on how to perform a bare metal recovery of Windows 8 or Windows Server 2012 using a backup created with the Windows backup solution.
Let’s assume that we already have a successful remote backup stored on a network share.
Step-by-Step Recovery Process
Step 0: Prepare the System
- Create a new virtual machine or set up a physical server.
- Configure the network, disks, and other settings.
- Power on the system using Windows installation media.
Step 1: Enter Windows Recovery Environment
- Boot into the Windows Recovery Environment (Winre).
- Select Advanced options.
- Click System Image Recovery.
Step 2: Handle Missing System Image Error
- The system will scan for available backups but won’t find any.
- Click the Cancel button when prompted.
Step 3: Search for a System Image on the Network
- Go to Advanced settings.
- Select Search for a system image on the network.
- When prompted, confirm network access by clicking Yes.
- Specify the network location of the backup.
- Enter the credentials for accessing the shared backup.
Step 4: Fix Network Path Error (0×80070035)
At this point, you may encounter the error:
"The network path was not found. (0×80070035)"
This happens because Microsoft did not include network initialisation steps in the restore wizard. To fix this, follow the workaround below.
Workaround: Manually Initialise Network and Restart Recovery
Step 5: Open Command Prompt
- Instead of selecting System Image Recovery, choose Command Prompt.
Step 6: Initialise Network
- Run the following command:
wpeinit
Step 7: Configure Network Interface
- Use the netsh command to set a static IP address:
netsh interface ipv4 set address name="Local Area Connection" source=static address=192.168.0.5 mask=255.255.255.0 gateway=192.168.0.1
Step 8: Test Network Configuration
- Verify connectivity using ping:
ping
Step 9: Start the Restore Wizard Manually
- Run the recovery wizard using:
bmrui.exe
Step 10: Repeat the Recovery Process
- Go back to Step 3 and follow the recovery steps again.
- This time, the system should successfully detect the backup and restore your system.
Step 11: Celebrate! 🎉
Your system is now restored!
Final Thoughts
This method ensures that network initialisation is properly handled, allowing Windows to detect and restore from a network backup. If you encounter any issues, feel free to leave a comment, and I’ll be happy to help!
Let me know if you need any refinements or additional details!